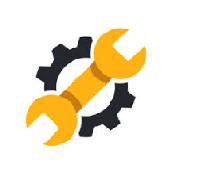People are currently reading this guide.
Want to disable windows startup programs? Looking for a solution to make your computer more faster? This guide will help you, stay tuned. I must say, System Configuration is a utility provided by MicroSoft Windows which gives us flexibility to tweak many options related to Booting, Startup and other Tools. Lets see how to open System Configuration on Windows. We also have written a up to the mark guide for disabling unwanted services in order to increase computer speed in windows 10.
Start Menu > Enter Run OR press and hold Windows Key + R key.
Once you have a home application panel, you can easily switch to tasks that you don't want to run at startup.
As you can see in the picture above, the application window only shows programs that are currently open and visible to users. TSR and other Windows processes are displayed in the Process tab. Click on the Process tab to show each process that is running and the system resources you are using, as shown below.
We recommend that you only complete the process for the program you know. If you are not sure about the process, searching for the file name will return the results of each process.
With this,you must have understood to Disable Windows Startup Programs in a really easier and quicker way. We are now writing a guide to kill hidden services which run in the background in Windows 10. Stay tuned.
Step 1: Execute RUN
Start Menu > Enter Run OR press and hold Windows Key + R key.
Step 2: Enter msconfig
System Configuration dialog should appear.Step 3: Select Startup Tab
Click on Startup Tab.
If you do not see the list of startup programs. then you must see the link to open the Task Manager link.
Step 4: Disable Service You want to Prevent Auto Execute on Startup
To Disable Windows Startup Programs, you should see another dialog box for Task Manager. See the Startup tab on Task Manager.
You should see the list of startup programs, Choose the programs / services and and select disable. Disabling these services would help to improve the system startup and Windows Booting time.
Disable Startup Programs after April Update
If you are running the latest version of Windows 10, the new Home Application Management Panel greatly facilitates the deactivation of the startup program. Just open the Configuration panel, search for "Start" and open the Home Application panel. If you don't see it, it doesn't have the latest version and you want to use Task Manager to manage your startup application (read the next section in this section). If can also stop windows updates completely from being automatically installed.Once you have a home application panel, you can easily switch to tasks that you don't want to run at startup.
Remove TSR and Startup Programs
The following information explains how to temporarily delete TSR memory and the current program. Remember that after restarting the computer, many of them will reload. If you want to prevent this program from loading permanently, skip this section.Remove TSR on Windows 8 and 10
Hold down the Ctrl + Alt + Delete key and click Task Manager. Or hold down the Ctrl + Shift + Esc key to open the task manager directly. Click on the Processes tab, select the program you want to complete and click the End Task button. Read more about processes and thread at Microsoft Website.Remove TSR in Windows 2000 to Windows 7
In order to Disable Windows Startup Programs, hold down the Ctrl + Alt + Delete key and click Task Manager. Or, if you use Windows XP, you must immediately open the Windows Task Manager window. In Task Manager, click on the Applications tab, select the program you want to complete and click the End Task button.As you can see in the picture above, the application window only shows programs that are currently open and visible to users. TSR and other Windows processes are displayed in the Process tab. Click on the Process tab to show each process that is running and the system resources you are using, as shown below.
We recommend that you only complete the process for the program you know. If you are not sure about the process, searching for the file name will return the results of each process.
Disable automatic loading of TSR
Because many TSRs are loaded automatically when you turn on the computer, you may feel obliged to manually uninstall each of these programs every time you restart your computer. Below are the steps to delete these programs from the start automatically. But one thing is for sure, once you avoid any unwanted programs from loading in the startup, computers speed increases in no time.Disable TSR on Microsoft Windows 8 and 10
- Hold down the Ctrl + Alt + Delete key and click Task Manager. Or hold down the Ctrl + Shift + Esc key to open the task manager directly.
- Click on the Home tab.
- Select the program you want to stop loading automatically and click the Disable button.
Disable TSR on Windows Vista and Windows 7
- Click Start, Program, then Start.
- Right-click and delete files that you don't want to start automatically.
With this,you must have understood to Disable Windows Startup Programs in a really easier and quicker way. We are now writing a guide to kill hidden services which run in the background in Windows 10. Stay tuned.