People are currently reading this guide.
Want to start computer faster? Having issue in windows slow booting? Earlier days of computer when there were CRT monitors and 256 MB of RAM, it used to take half an hour to boot the computer system. But thanks to the technology we can start the system up in just a few seconds. But I went ahead and found out some really cool ways which would definitely improve the starting time of windows startup. My system got booted in just 10 seconds after these tweaking. Lets get started on How to start computer faster and start windows in 10 seconds
Infographics: Start Your Computer Faster
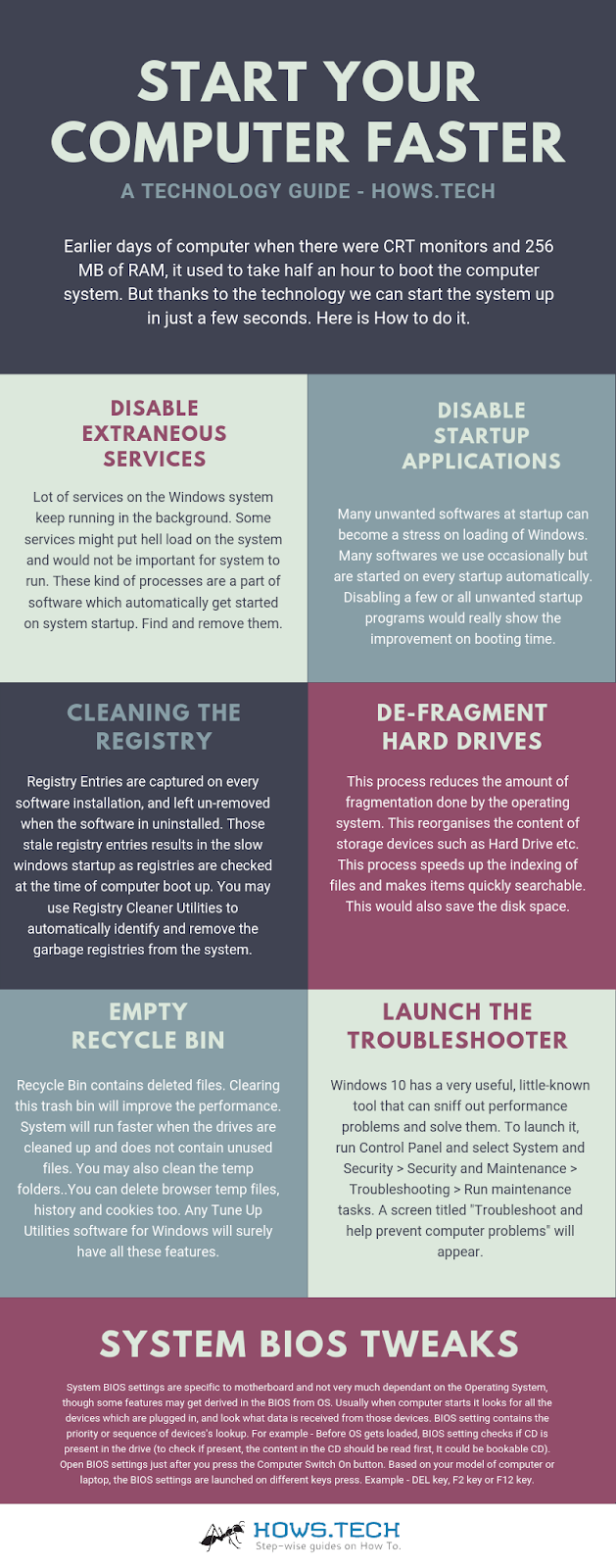 |
| How To Start Computer Faster (Credits: Hows.Tech) |
Disable Extraneous Services
In order to start computer faster, lot of services on the Windows system keep running in the background. Some services might put hell load on the system and would not be important for system to run. These kind of process are part of softwares which automatically get started on system startup. We need to find those out and remove them from stating automatically.IMP Article: Disable Unwanted Services on Windows
Disable Startup Applications
Many unwanted softwares at startup can become a stress on loading of Windows. Many softwares we use occasionally but are started on every startup automatically. Disabling a few or all unwanted startup programs would really show the improvement on booting time. Disabling unwanted processes from startup dialog will help you to start computer faster.
IMP Article - How to disable Windows Startup Programs
System BIOS Tweaks
System BIOS settings are specific to motherboard and not very much dependant on the Operating System, though some features may get derived in the BIOS from OS. Usually when computer starts it looks for all the devices which are plugged in, and look what data is received from those devices. BIOS setting contains the priority or sequence of devices's lookup. For example - Before OS gets loaded, BIOS setting checks if CD is present in the drive (to check if present, the content in the CD should be read first, It could be bookable CD). Open BIOS settings just after you press the Computer Switch On button. Based on your model of computer or laptop, the BIOS settings are launched on different keys press. Example - DEL key, F2 key or F12 key. I bet you will see amazingly improved speed while starting up your computer, this actually helps to boot your computer faster, amazingly faster.
Also Read: Make Your Google Chrome Faster
Also Read: Make Your Google Chrome Faster
Cleaning the Registry
Registry Entries are captured on every software installation, and left un-removed when the software in uninstalled. Those stale registry entries results in the slow windows startup as registries are checked at the time of computer boot up. You may use Registry Cleaner Utilities to automatically identify and remove the garbage registries from the system.
Empty Recycle Bin
Recycle Bin contains deleted files. Clearing this trash bin will improve the performance. System will run faster when the drives are cleaned up and does not contain unused files. You may also clean the temp folders..You can delete browser temp files, history and cookies too. Any Tune Up Utilities software for Windows will surely have all these features.
De-Fragment Hard Drives
This process reduces the amount of fragmentation done by the operating system. This reorganises the content of storage devices such as Hard Drive etc. This process speeds up the indexing of files and makes items quickly searchable. This would also save the disk space.
Troubleshoot Issues
Windows 10 is a very useful and little-known tool that can detect and solve performance problems. To get started, open the Control Panel and select System and Security> Security and Maintenance> Troubleshooting> Run maintenance tasks.The troubleshooter will find files and shortcuts that you don't use, identify performance problems and more on your PC, notify them and resolve them. Keep in mind that you might receive a message that says "Try to solve the problem as an administrator". If you have administrator rights on the PC, click this button to start the problem solver and do your work.
Regular Performance Checkup
To get a report, type perfmon / report in your search box and press Enter. (Make sure there is a space between "perfmon" and bar). The Resource Analyzer and Performance starts and collects information about your system. This will show that it will take 60 seconds, but I find that it takes a few minutes. When the Monitor is complete, an interactive report starts.You will find a lot of very detailed information in the report, which can take a long time. The best thing to do is to start by reading the Warning section, which details the main problems (if any) found on your PC, such as Windows, driver, etc. It also tells you how to solve each problem, for example, How to turn on a disabled device.
It is also important to scroll to the General Resources Information section, where you will find an analysis of your processor, network, disk and memory performance. Each result is color coded, green means there are no problems, yellow indicates a potential problem and red indicates a problem.
In addition, a review of resources also presents performance measures and detailed explanations. For example, for processors, it might appear green and use 21%, with details, "normal processor load".
Remove Spyware and Bloatware
Sometimes, the most important factor that slows down your PC is not Windows 10, but adware or adware that uses the CPU and system resources. Adware and malware are very dangerous because they may have been installed by your computer manufacturer. You will be surprised how fast your Windows 10 PC can work if you get rid of it.Start by running a system scan to look for adware and malware. If you have installed a security suite such as Norton Security or McAfee LiveSafe, you can use it. You can also use the default Windows 10 anti-malware application. Just type Windows Defender in the search box, press Enter and then click Scan Now. Windows Defender will search for malware and delete everything it finds.
However, you should get a second opinion, so consider free tools like Malwarebytes Anti-Malware. The free version looks for malware and removes what it finds. The paid version still offers active protection to stop infection from the start.
By now you must have fixed problems in your system and learnt to boot computer faster with amazingly startup speed.
Note: Info graphics is allowed to be embedded in your site with a credit link back to this page.

