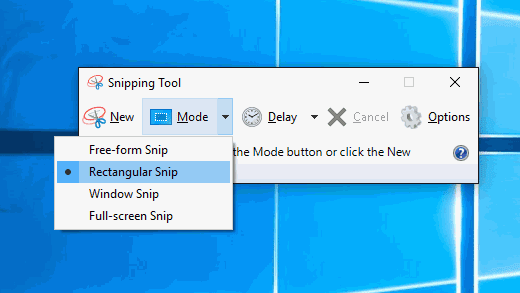People are currently reading this guide.
Want to take Screenshots on Windows 10 Quickly? Looking for a very quick method to capture selective windows and not whole screen? The Windows 10 introduces a new way to take screenshots. Covered outside; Snip & Sketch is enabled.
Best Tools To Take Screenshots
Snip & Sketch Tool
Snip & Sketch Tool : Download LinkThe new Snip & Sketch tool is more accessible and makes it easier to share screenshots, but it does not have important features that keep me in Team Snipping Tools. In the Snip & Sketch window, click on the New button at the top left to start the screenshot.
The Snip & Sketch window disappears and you will see a small menu at the top of the screen that allows you to choose the type of screen capture you want to perform: rectangle, free form or full screen. Interestingly, it offered no way to capture screenshots from a window, which was my choice with the Capture tool. You can also click on the down arrow next to the New button in the Snapshot and Drawing window to delay the triggering for 3 to 10 seconds.
After taking a screenshot, it is loaded into Snip & Sketch, where you can write it down with a pencil, a pen, and other tools at the top of the window. The screenshot is also copied to the clipboard, including the annotations you have made.
Use the Snipping tool
Snipping Tool: Download Link
Take Screenshot using Keyboard Keys
Screenshot PrtScn HotKey
To capture the entire screen, press the Print Screen button (sometimes called PrtScn). The screenshot obviously will not be saved to a file till you explicitly do so, but it will be copied to the clipboard memory. You must open the image editing tool (such as Microsoft Paint or any Image Editor), paste the screenshot into the editor and save the file from there.
You can also configure the PrtScn button to open the Capture and Draw tool by going to Settings> Ease of Access> Keyboard and activating it. Use the PrtScn button to open the screen fragment below the screen shortcut.
Windows Key + Print Screen
To capture the entire screen and automatically save a screenshot, press the Windows + button on the Print screen button. Your screen will be darkened briefly to indicate that you have just taken a screenshot and it will be saved in the Images> Screenshots folder.
If you want to Take Screenshots on Windows 10 of the entire screen and save them as files on your hard drive, without using other tools, press Windows + Print on your keyboard.
Windows saves screenshots in the image library, in the Screenshots folder. The file is called "Screenshot (number) .png", its number varies according to the number of screenshots it takes.
In Windows 10, you can also search for screenshots if you use the Photos application by clicking on "Folders -> Images -> Screenshot".
In addition to creating files with screenshots, Windows also places a screenshot of the clipboard.
Windows key + shift-S
You can also use the Windows key + shift-S keyboard shortcut (or the new screen capture button in the Maintenance Center) to capture snapshots with Snip & Sketch. Your screen will be darkened and you will see a small Snip & Sketch menu at the top of the screen that will allow you to choose the type of screen capture you want to capture.
If you are using Windows 10, press Windows + Shift + S to display the screen and copy it to the clipboard. Once you have pressed Windows + Shift + S, the screen fades and the cursor appears, which you can use to draw on the screen of the area you want to capture in the screenshot. Press the left mouse button, draw the area you want to occupy and release the mouse button. If you have a touch screen, draw the field you want to capture with your finger (or pencil) on the screen.
Screenshot saved in the clipboard. Open Paint or another photo editing application and paste a screenshot to edit and save it. This feature was originally part of OneNote but was added to Windows 10, which is fine.
Alt + Print screen
To take a quick screenshot of the active window, use the keyboard shortcut Alt + Print. This will take your current window and copy the screenshot to the clipboard. You must open the plan in the image editor to save it.
With this way, you can also capture the active window and get screenshots. Open the window you want to open and press Alt + Print on your keyboard. Screenshot saved in the clipboard. Open Paint or other photo editing applications and paste images to edit and save them to your computer or Windows device.
Video Link: Take Screenshot Windows 10
Fn Key on Keyboard For Screen Capture
The first three methods should work well on Windows desktop computers or on devices with a standard keyboard. However, if you have a laptop or a conversion device with an Fn key, the PrtScn key also does something else, not just Take Screenshots on Windows 10. Therefore, when you touch the keyboard shortcuts that include the PrtScn button, Windows does not take a screenshot. Instead, use one of the following:
- Fn + PrtScn: take a screenshot of the entire screen and copy it to the clipboard. This is equivalent to pressing the standard PrtScn button.
- Fn + Windows + PrtScn: takes screenshots of the entire screen and saves them as files on the hard disk, without using any other tool. Windows saves screenshots in the image library, in the Screenshots folder. This is equivalent to pressing Windows + PrtScn on a standard keyboard.
- Fn + Alt + PrtScn: takes screenshots of the active window. This is equivalent to pressing Alt + PrtScn on a standard keyboard.
However, this will only work if you press the Fn key. On that keyboard, the Fn key functions as a key for multimedia functions and the buttons above, including the Print Screen button.
If you have a keyboard of this type, press the Fn key to unlock the line on the button and then use the shortcut described in the first three parts of this article. They should work now.
If you have a Microsoft Surface Pro tablet with Windows 10, you must use a different keyboard shortcut because there is no PrtScn button on the cover type. Instead, Microsoft offers the following special shortcuts for surface devices for Windows 10.
- Fn + Spacebar: this shortcut saves the image of the current screen to the clipboard so you can paste it in any application. This is equivalent to pressing the standard PrtScn button.
- Fn + Alt + SPACEBAR: this shortcut saves the screenshot of the active window in the clipboard so you can paste it in any application. This is equivalent to pressing the Alt + PrtScn keyboard shortcuts.
Windows logo + low volume
If you are using a Microsoft Surface device, you can use physical buttons (any type of physics) to take screenshots of your entire screen, just as you take screenshots on other phones or tablets. To do this, press and hold the Windows logo touch button at the bottom of the surface screen and press the button to lower the volume on the side of the tablet. The screen darkens for a moment and the screenshot is automatically saved in the Images > Screenshot folder.Use the keyboard special hotkey
PrtScn (Print Screen) or worst case CTRL + PrtScn depending on your keyboard brand.
The first method is also better known and works on all versions of Windows: on the keyboard, press the PrtScn (Screen Printing) or CTRL + PrtScn button. Windows scans the entire screen and saves it to the clipboard. Next, open an image editing program such as Paint and paste the image from the clipboard. Now you can save it as a file and make the basic changes.
This chart explains how much time it takes to capture the windows and process it to screenshot bitmap image. Take a look.
This chart explains how much time it takes to capture the windows and process it to screenshot bitmap image. Take a look.
| Windows Screenshot | |
|---|---|
| Windows 10 | |
| Windows XP | 84 ms |
| Windows Vista | 24 ms |
| Windows 7 | 33 ms |
| Windows 8.1 | 47 ms |
| Windows 10 | 7 ms |