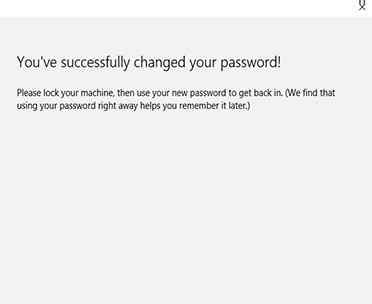People are currently reading this guide.
Even if you do not have anything important in your file, your Windows password is still very important. This guide will teach you How to change password in windows 10. If you think someone has your password, reused it and decided to be safer or just want to change it, Windows 10 offers you three different options to change your password. Read Importance of Password on WikiPedia.
You can always choose a new ordinary password. We recommend the use of a combination of letters, numbers, and symbols. It is generally better if this password has at least eight characters. Although we recommend that you use the alphanumeric password format because it is more secure, you can also change your password to a pin or image that allows you to access your Microsoft account faster.
Also avoid Windows Hello, which allows you to log in to your account by detecting the iris, face or fingerprints. A new PC will be delivered later this year with this new technology. Do not wait then to change your password if necessary!
How to change password in windows 10
See this video to change the password side by side, this covers a very good step by step information.
Click on the Start button in the bottom left of your screen.
Click on the Start button in the bottom left of your screen.
Click on Settings in the list on the left.
Select Account.
Select the menu option Enter.
Click Edit under Change your account password.
To change your password, you must enter the password for your current Microsoft account. Enter your password in the box. Click on Enter
Microsoft will send you a new code to change your password through the phone number associated with your account. Enter the last four digits of your phone number to make sure it is correct. Press Enter.
You will receive a code on your mobile. Enter the code.
A new page will ask you to enter your old password and then a new password. Re-enter the new password. Press Enter
If you see this message, you have successfully changed your password!
How to Set PIN in Windows 10
- In the Entry option, click Add under PIN.
- To change your password, you must enter the password for your current Microsoft account. Enter your password in the box. Click on Enter
- Insert the new pin in the first frame and reinsert the second pin. Click on OK Now you can use this pin to access your Microsoft account.
How to Set Image Password in Windows 10
- In the login option, click Add under Image Password.
- Enter the password of your Microsoft account to verify that this is your account. Click on OK
- Click Select image. Select photos from your file.
- Click Use this image if you like it or click Select a new image if you do not like it. You can drag your photos to your own position.
- You must define three movements that will be part of your image password. With your cursor, make a line or circle that coordinates with your photo. I trace the three nails in the crown of the Statue of Liberty that I saw on the streets of New York.
This explains the complete steps for you to be able to change password in windows 10 without any troubles.
Also Read : Reduce Chrome CPU High Usage
Still Having Trouble?
It is not necessary to have a registered user account in Microsoft Windows 10 if you have not set any password in Windows System (and this can be changed if necessary). Without one, Another usser from can click on his account on the Enter screen, which gives him a free government to explore his file system.
Administrators, in particular, must have a password. Otherwise, they automatically let someone play with the PC: when the authorization screen appears, anyone can press Enter on the password screen to enter.
Microsoft account holders can change their password online. Local account holders can create or change passwords by doing the following:
Click on the Start button and select Settings from the Start menu.
When the Configuration application appears, click on the Account icon.
The Known Account window appears and shows you how to edit your own account and the image of your account.
Select the Enter options link on the left side of the account window.
The Enter Options screen appears.
In the Password section, on the right side of the window, click on the Edit button.
Those who have not yet created a password should click on the Create Password button.
Create a simple and easy to remember phrase password and enter it in the New password text box. Then, re enter the password in the text box below that, and click Next.
Rewriting passwords eliminates the possibility of typing errors.
Changing an existing password works slightly differently: the screen displays the Current Password text box, where you must first enter an existing password. (This prevents funny people from stealing and changing their password during lunch).