People are currently reading this guide.
If you browse the Internet using Google Chrome, you might experience a DNS_PROBE_FINISHED_NXDOMAIN error. Like other errors, there are several ways to solve this problem yourself. To do this, you must understand what real DNS is. The domain name server is responsible for translating domain names to the appropriate IP addresses. As you explore the Internet, many websites are open every day. All of these websites have domain names with the appropriate IP addresses.
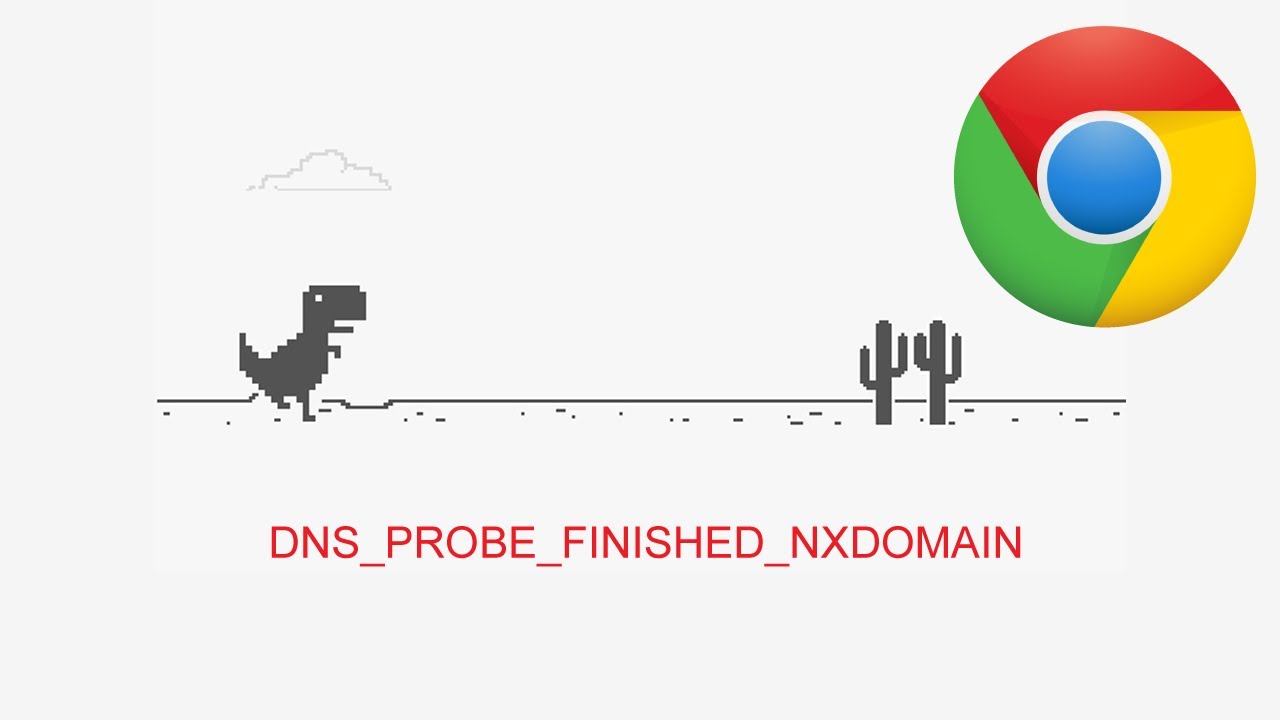
Humanly impossible to memorize digital IP addresses and DNS helps us do it. NXDOMAIN means the DNS server or domain name cannot resolve the internet domain name. Is a domain that does not exist. This error occurs when the DNS fails and cannot be translated. Do not panic! To learn more about how not to panic, read why I think this is the only good part of the problem solving process here. In general, the default configuration allows you to install DNS in your computer's router.
However, they can be stored on a modem provided by your ISP. Some simple steps can lead to solving this problem. It's possible that you don't need the help of an expert, because you can use many of these techniques yourself. You can take several steps to resolve the DNS_PROBE_FINISHED_NXDOMAIN error:
For those of you who regularly work with WordPress, special CMS errors, such as death on a white screen or a connection error to a database, are quite common. But other errors that you might encounter are related to your Internet connection and your DNS server. DNS_PROBE_FINISHED_NXDOMAIN is a very common error experienced by Google Chrome users when they try to navigate web pages. This can be frustrating because suddenly you can't move to your website or anywhere.
If you see this error when trying to open your WordPress site, don't worry, it's quite easy to fix. See the recommendations below to learn how to enter again. It can also work for other browsers, such as Firefox, Edge, etc.
ipconfig /release
ipconfig /all
ipconfig /flushdns
ipconfig /extended
netsh int ip set dns
restart netsh winets
Answer: This might be due to an Internet connection problem or DNS problem. I suggest you start an internet connection troubleshooter and check. Please follow these steps:
If that doesn't help, I suggest you follow these steps and verify.
Question: I have it when I try some links. I cleaned DNS and restarted uselessly. My other computer with Ubuntu opens everything without problems. But Windows sent me this error: DNS_PROBE_FINISHED_NXDOMAIN. How to solve this Windows 10 problem.
Answer: Please follow the method below and check whether it helps.
Method 1: Perform Internet Troubleshooting
Internet Troubleshooter is an automated tool that checks network connections on a computer to detect all known problems and provides details about how to fix them. Follow these steps to run a problem solver.
Follow these steps to uninstall and reinstall the driver:
Step 1: Uninstall the network driver.
Step 2: Update the driver software from the manufacturer's website:
If the problem occurs because the network driver is damaged, you can check the manufacturer's website and install the latest network adapter / driver for the device.
Hope this guide resolves your issue and gets your browser back to working state.
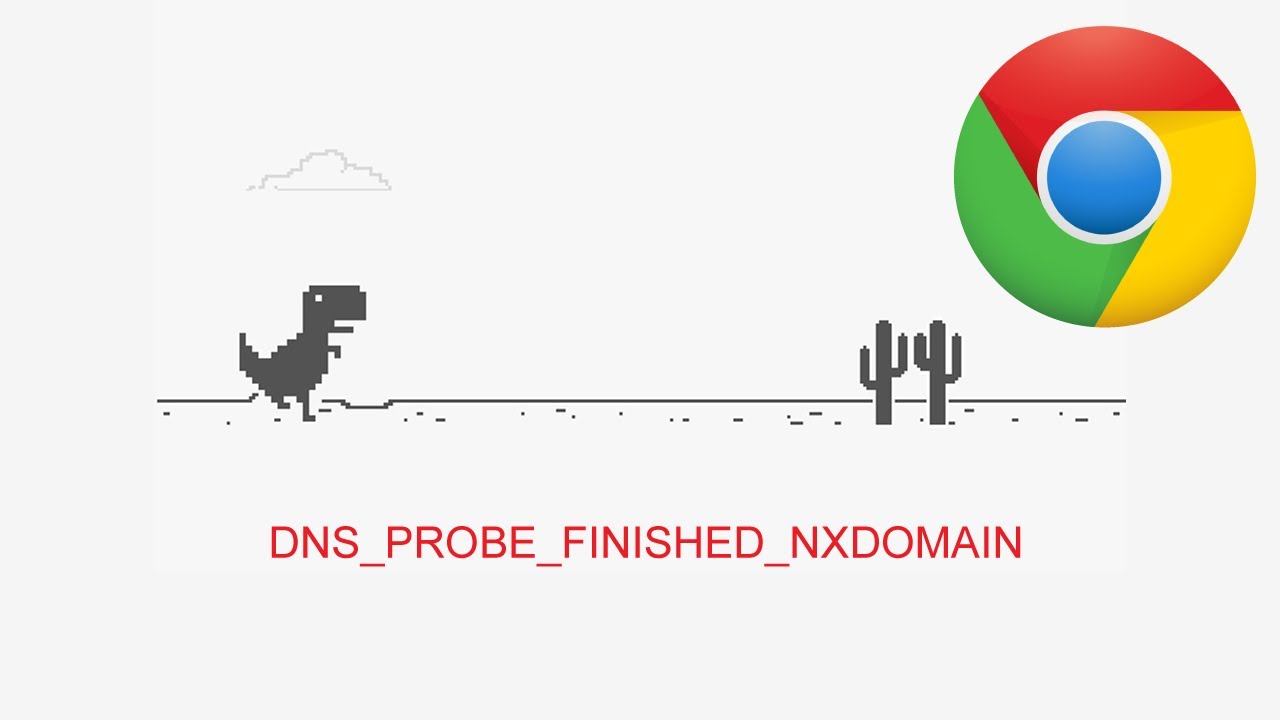
Humanly impossible to memorize digital IP addresses and DNS helps us do it. NXDOMAIN means the DNS server or domain name cannot resolve the internet domain name. Is a domain that does not exist. This error occurs when the DNS fails and cannot be translated. Do not panic! To learn more about how not to panic, read why I think this is the only good part of the problem solving process here. In general, the default configuration allows you to install DNS in your computer's router.
However, they can be stored on a modem provided by your ISP. Some simple steps can lead to solving this problem. It's possible that you don't need the help of an expert, because you can use many of these techniques yourself. You can take several steps to resolve the DNS_PROBE_FINISHED_NXDOMAIN error:
For those of you who regularly work with WordPress, special CMS errors, such as death on a white screen or a connection error to a database, are quite common. But other errors that you might encounter are related to your Internet connection and your DNS server. DNS_PROBE_FINISHED_NXDOMAIN is a very common error experienced by Google Chrome users when they try to navigate web pages. This can be frustrating because suddenly you can't move to your website or anywhere.
If you see this error when trying to open your WordPress site, don't worry, it's quite easy to fix. See the recommendations below to learn how to enter again. It can also work for other browsers, such as Firefox, Edge, etc.
What is DNS_PROBE_FINISHED_NXDOMAIN?
The reason why DNS_PROBE_FINISHED_NXDOMAIN is usually due to a configuration error or a problem with your DNS. DNS stands for Domain Name System, which directs Internet traffic by connecting the domain name to the actual web server. Basically, this requires a simple query and its translation to server-friendly IP addresses, such as 216.3.128.12.
When a user enters a URL in their web browser, DNS starts linking the URL to the current server IP address. This is called DNS name resolution and involves DNS recipients who need a different name server to find out the actual server IP address. If DNS cannot resolve the domain name or address, you might receive a DNS_PROBE_FINISHED_NXDOMAIN error. The NXDOMAIN section refers to a domain that does not exist. Learn more about DNS and how it works.
 |
| How to Fix DNS_PROBE_FINISHED_NXDOMAIN Error on Chrome |
What is the cause of the problem?
Some people may lose direction every time DNS_PROBE_FINISHED_NXDOMAIN appears on their screen. However, that is a common problem. As you can see in the error code, this is a DNS problem. The domain name system allows you to visit and surf through websites. When someone enters a URL in the browser's address bar, DNS sends a request to their online database. Find the URL IP address. If DNS doesn't find the appropriate results, Google Chrome displays the appropriate error message.
DNS_PROBE_FINISHED_NXDOMAIN has several other reasons also, and we will discuss the solution in this article.
How to Fix DNS_PROBE_FINISHED_NXDOMAIN?
In order to stop this DNS_PROBE_FINISHED_NXDOMAIN error on your browser, you need some simple tweaks to do. Try below solution one by one.
Release and update the IP address.
Because this is usually a client-side DNS problem, the first thing to do is try to release and renew your computer's IP address. This also includes removing your local DNS cache, which is similar to the browser cache.
For Windows System
- On Windows, just open the command prompt by pressing the button with the Windows logo and then press R. Then type "cmd" and press Enter.
- cmd
- Type ipconfig / release and press Enter. This will free up your current IP address.
- ipconfig /release
- Then type ipconfig / flushdns and press Enter. This will clear your local DNS cache. You will see the message "DNS cache resolution correctly emptied" if successful.
- ipconfig /flushdns
- Then type ipconfig / extended and press Enter. This will update your IP address.
- ipconfig /extended
- You can also try to reset the IP configuration and Winsock catalog with the following command: int ip set dns and netsh winsock reset.
- Another way to clean and renew your DNS is to deactivate your network adapter and reactivate it.
For Mac Systems
- To release and renew your IP address on a Mac, open System Preferences.
- Click on the network options and click "Advanced".
- Click on the TCP / IP tab header if it doesn't already exist. Then click the "Renew DHCP" button.
- As we did before on Windows, Mac users can also clear their local DNS cache. Although this is done in a different place. Go to Utilities and click "Terminal".
- Enter this command:
- dscacheutil -flushcache
- Clear the DNS cache on Mac
- Note: There is no successful message on Mac.
Restart DNS client service
If you use Windows, you can try restarting the DNS client service that resolves and stores the DNS domain name.
- Simply open a command prompt by pressing the Windows logo key and then R. Then type "services.msc" and press Enter.
- service.msc
- Go down to "DNS Client", right click and choose "Restart".
- If you click the reset option (like us), you can also do it via the command prompt.
- Open a command prompt by pressing the Windows logo key and then press R. Then type "cmd" and press Enter.
- cmd
- Then enter the following command:
- start cleaning dnscache
- Depending on the version of Windows that you are running, you might receive an error message:
- Requests to pause, resume or stop do not apply to this service.
- This might be because you have to run CMD as a network service to issue commands. If you find this error, you must first try other solutions below.
Change the DNS server
The next thing you can try is to change your DNS server. By default, the DNS server is automatically assigned by your ISP. But you can try replacing this temporarily with a public DNS server, like Google or Cloudflare.
Some prefer to use Google's public DNS (8.8.8.8 and 8.8.4.4) in the long run, because sometimes it is more reliable. Cloudflare has also launched a new free, secure, and fast DNS (1.1.1.1 and 1.0.0.1) that we will use in this example. If you want to use Google, the steps are the same, you can simply change the address of the DNS server with Google.
Tip: If you already use a free DNS server and experience problems, delete and restore it to your ISP's DNS server, sometimes fixing the changes. Google and Cloudflare are not perfect 100% of the time and there are a number of examples where we observe that returning has solved the problem.
For Windows Systems
- On Windows, just open the command prompt by pressing the button with the Windows logo and then R. Then type "Control Panel" and press Enter.
- Run the Windows control panel
- Choose "Network and Internet", then "Networks and Sharing Centers". On the left pane, pick "Change card settings".
- Change adaptation settings
- Right-click on your current connection. This will be a LAN connection or wireless network connection depending on your connection. Then click "Properties".
- Wireless connection property
- Select version 4 from the Internet protocol (or version 6 if desired) and click "Properties".
- Consider configuration if you need to go back. Click "Use the following DNS server address". Enter the following or replace the existing one with this:
- For IPv4: 1.1.1.1 and 1.0.0.1
- For IPv6: 2606:4700:4700::1111 and 2606:4700:4700::1001
- Click OK, then close. Restart your browser.
For Mac Systems
- To change the DNS server on a Mac, open System Preferences.
- Choose network icon, then select "Advanced".
- Click on the "DNS" tab.
- Then add the Cloudflare DNS server address.
- For IPv4: 1.1.1.1 and 1.0.0.1
- For IPv6: 2606:4700:4700::1111 and 2606:4700:4700::1001
Reset the Chrome banner
Sometimes, Chrome settings or experimental features can be accidentally modified or confused. Return this default value by entering the chrome: // sign in your browser and clicking "Reset all to default". And then restart your browser. If your chrome is running slow then there may be a reason that your chrome is taking so much resources.
Temporarily disable VPN and antivirus
Sometimes, VPNs and antivirus software can cause conflicts or cancel your network configuration, including your DNS server, etc. If you run it, try temporarily disabling it (closing) to see if it resolves the DNS_PROBE_FINISHED_NXDOMAIN error in Chrome.
Check your local host file
Every computer has what it calls a local host file. This file contains a manual DNS entry that is specified for a specific IP address. This usually only changes when you want to preview your DNS before moving from the domain to the new host. However, there are many different ways to edit or edit this file. Therefore, if there is no option above that works for you, check your local host file to ensure that the website you are trying to access does not exist.
For Windows Systems
Host files usually require additional access. The first step is to open your text editor as an administrator. Just click on the start menu, look for your text editor, right-click on it and select "Run as administrator". This can be done in a text editor such as Notepad ++.
- Run the text editor as an administrator.
- In your text editor, click File → Open and navigate to the following location:
- C:\Windows\System32\drivers\etc\
- Click on the host file and "Open."
- Check again and make sure the website you're trying to visit isn't here. If so, delete it.
For Mac Systems
To verify your host file on Mac, we recommend that you get a gas mask. This is a free application that can be used as a host file manager, host file editor, and switch between them. This makes everything fast and easy! If not, you can follow the steps below to manually edit the host file on Mac.
- Go to Utilities and click "Terminal".
- Enter the following command and press Enter.
- sudo nano/private/etc/hosts
- Check again and make sure the website you are trying to visit does not appear in your host file. If so, delete it.
Check your DNS domain
If you only get a DNS_PROBE_FINISHED_NXDOMAIN error in the domain, even after reviewing your host file, you might need to verify the DNS settings of the domain name itself. If you have just migrated your website to a new hosting provider, there is a possibility that the DNS is cached incorrectly on your computer. In this case, step 2 above must be able to solve it.
Restart your computer
We know it's annoying, but you have to mention it. If there is no above option that works, try restarting your computer and even your router. We realize that many of you open hundreds of tabs or applications and that is why we chose this option. But the restart device removes a large amount of temporary cache.
Disable VPN and Antivirus
VPN (virtual private network) and antivirus are excellent security solutions for people who spend a lot of time online. Unfortunately, its features can sometimes prevent users from accessing multiple sites. Before changing your internet connection settings on your PC or laptop, you can try disabling active VPN or antivirus.
Disabling your antivirus is easy: just open the control panel and look for options. However, to disable VPN on Windows, do the following:
- In the Control Panel menu, find and double-click on "Network Connection". This will show you a list of connections that you have.
- Highlight the VPN that you want to deactivate. Depending on the version of Windows, the context menu will appear on the left or at the top of the window. Select "Change settings for this connection".
- Click on the "Networks" tab at the top of the window and touch Uninstall. This is the end of the process, but you must immediately restart your computer to make sure to disable VPN.
Clear the DNS cache and use Google DNS
The DNS cache stores the IP address of the site you are visiting. Clearing the cache can help resolve DNS_PROBE_FINISHED_NXDOMAIN; because outdated IP addresses can also cause problems. To clear the cache, you must run a command prompt as an administrator on Windows, type "ipconfig /flushdns" and press Enter.
You can change your DNS server if cache deletion does not work. By default, your computer runs on a server from your ISP or router. However, this server address can cause DNS problems. To avoid this problem, users prefer to use OpenDNS or Google DNS to improve connection speed and reliability. The following steps will help you change the DNS server:
- Open the Control Panel menu and search for "Network and Sharing Center."
- On the left side of the window, you can see "Change adapter settings". When you click it, a new window opens that shows a list of your connections.
- Right-click on the connection you are using and select "property"
- Search and select "Internet Protocol version 4 (TCP / IPv4)" from the list and then click the "Properties" button.
- You will see two empty spaces at the bottom of the window. This is where you can change the address of the selected server and replacement PC server. Google's address is 8.8.8.8 and 8.8.4.4; while OpenDNS is 208.67.222.220 and 208.67,220,222.
- After entering the preferred and alternative address, click OK.
Change the IP address through a command prompt
This solution is a more detailed version to clear the DNS cache. The steps are also similar to the previous one. If you use Windows, open a command prompt as an administrator and enter the following command:
ipconfig /release
ipconfig /all
ipconfig /flushdns
ipconfig /extended
netsh int ip set dns
restart netsh winets
You must enter these commands one by one and make sure to press Enter after each. Users use this process to update their IP address and reset the Winsock program on their computers. Rebooting Winsock is useful because it is responsible for controlling requests for Internet applications and can do it from time to time.
Reset the browser
Google Chrome is a web browser that allows users to try features that are not officially released. Because the function is still under development, not everything works correctly on some devices. Sometimes this feature can even interfere with the connection.
If you encounter a DNS_PROBE_FINISHED_NXDOMAIN error message, you can try to reset the configuration of these functions. You need go to address bar is type "chrome://flags". You will find a page with all available Chrome experimental features for your PC. Select "Reset All Defaults" option. After that, close and reopen Chrome.
Disable Windows Updates
Sometime settings you mights have configured are reset by the automatic windows updates and you can not really help it sometimes. In this case you can stop annoying windows updates and switch it to manual or completely turning them off.- How to fix Error 503 Backend Fetch Failed - Helpful Easy Guide
- How to fix Blue Screen Error on Windows 10 - 100% Working
- The application has failed to start side configuration is incorrect
- Fix Service Host Superfetch on Windows - Quick Working Solution
- How to Fix ERR_CONNECTION_REFUSED Error On Google Chrome
How to Flush DNS Cache in Windows System
Step 1- Open Run Dialog
- Open Run by pressing Windows + R key combination at the same time. Enter the following command and click the OK button:
- cmd
- Open the Windows command prompt to clear the DNS cache. This will open the command line window.
Step 2 - Clear DNS
- Use this command to clear the DNS resolution cache on your computer:
- ipconfig /flushdns
- Wait a few moments and you will see a confirmation that the DNS resolution cache has been deleted.
Questions asked for this Error
Question: When I explore Google Chrome, the page sometimes doesn't load, but it shows a DNS_PROBE_FINISHED_NXDOMAIN error. What is this mistake? How can I solve this problem?Answer: This might be due to an Internet connection problem or DNS problem. I suggest you start an internet connection troubleshooter and check. Please follow these steps:
- Press the Windows + W key simultaneously, type troubleshooting in the search box and press Enter.
- Click "View All" and click "Internet Connection."
- Click "Next" and follow the instructions on the screen.
If that doesn't help, I suggest you follow these steps and verify.
- Press the Windows + X button simultaneously and click on the command prompt (admin).
- Enter the following command at the command prompt. netsh winsock reset catalog
- Exit the command prompt and restart the computer.
- The restart command resets the Winsock catalog.
Question: I have it when I try some links. I cleaned DNS and restarted uselessly. My other computer with Ubuntu opens everything without problems. But Windows sent me this error: DNS_PROBE_FINISHED_NXDOMAIN. How to solve this Windows 10 problem.
Answer: Please follow the method below and check whether it helps.
Method 1: Perform Internet Troubleshooting
Internet Troubleshooter is an automated tool that checks network connections on a computer to detect all known problems and provides details about how to fix them. Follow these steps to run a problem solver.
- Press the "Windows Logo" + "W" button on the keyboard.
- Write "Troubleshooting" in the search bar and press "Enter".
- In the "Troubleshooting" window, click "Show all" in the left panel.
- Click on "internet connection".
- Click "Advanced" and then "Run as administrator".
- Click "Next" and follow the instructions on the screen to complete the troubleshooting process.
Follow these steps to uninstall and reinstall the driver:
Step 1: Uninstall the network driver.
- Press the "Windows Logo" + "X" button on the keyboard.
- Click on "Device Manager" in the list.
- Find the NIC / controller in the device list, right-click on it and select "Uninstall". In the uninstall window, if you have the option: "Remove driver software for this device", you can select it and then remove the damaged driver from the computer.
- Follow the instructions on the screen to complete and restart the computer if prompted.
- After rebooting, you can reopen the Device Manager, then click the "Search for hardware changes" button at the top of the Device Manager window and verify whether Windows 10 detects network devices and automatically installs the appropriate drivers. If this happens, check whether the problem is solved.
Step 2: Update the driver software from the manufacturer's website:
If the problem occurs because the network driver is damaged, you can check the manufacturer's website and install the latest network adapter / driver for the device.
Hope this guide resolves your issue and gets your browser back to working state.
 |
