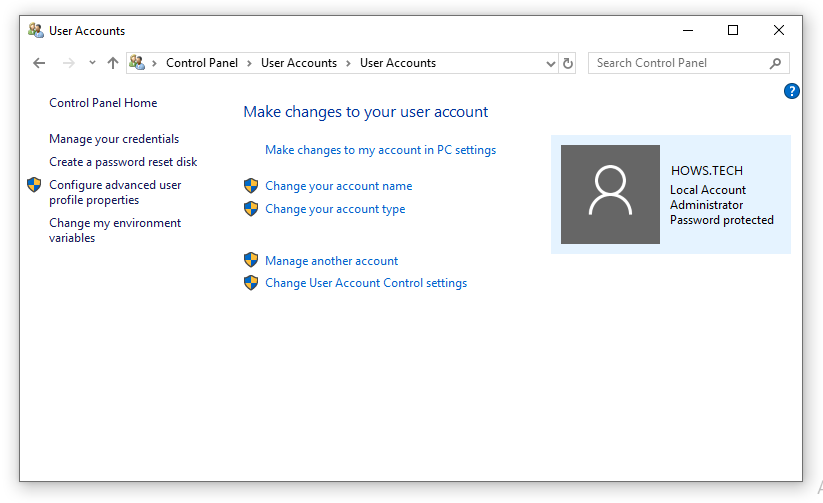People are currently reading this guide.
Want to Disable User Account Control in Windows 10? There is a very simple method to disable these user account control prompts in Windows 10.
Many users fix this because it becomes annoying to click on Yes for every user control control message prompt to approve. I had to find the solution to this for my screen recording purposes. In my case the screen recorder was not recording the screen when this prompt used to appear. But I have got the quick fix to solve this issue.
What is User Account Control in Windows 10
When software tries to alter the system-related registry or file system components, Windows 10 displays the UAC confirmation dialog to verify whether the customer is genuinely willing to create the modifications. UAC gives your user account with restricted access rights in a special safety setting.Many users are not happy to see these UAC instructions and prefer to use the classic security model of Windows 10, i.e. by establishing a restricted account and administrative accounts as in Windows XP and earlier.
- How To Fix Windows Security Center Service Cannot Be Started Windows 11
- How To Reset Mouse Settings To Default In Windows 11
- How To Fix Jjsploit Not Attaching Windows 11
- How To Fix Fingerprint Sensor Not Working On Hp Laptop Windows 11
- What is the Difference Between a Genuine Copy of Windows and a Non Original Copy?
How to Disable User Account Control windows 10
In Windows 10, there are two methods to disable UAC.- Disable UAC via the Control Panel Setting
- Disable UAC with a simple Registry tweak
Method 1: Disable UAC via the Control Panel
You must do the following steps to disable UAC using the Control Panel options.
Step 2. Navigate to below path : "Control Panel\User Accounts and Family Safety\User Accounts"
Alternatively, to open the Start menu, you can click the Start button and type in the search box:
"user account"
4. Click OK. This will disable User Account Control messages.
Method 2: Disable UAC with a simple Registry tweak
UAC can be disabled by the Registry Editor.
- Open Registry Editor.
- Navigate to the next key:
- HKEY_LOCAL_MACHINE\SOFTWARE\Microsoft\Windows\CurrentVersion\Policies\System
- If you don't have this registry key, simply make a new entry in it.
- Change the "EnableLUA" value in the right pane and set 0.
- Restart your computer.
I keep UAC activated and do not suggest disabling it. With UAC activated, you are protected against harmful applications and viruses which can be quietly elevated when disabled and do something wrong on your PC. For more information you can see this beautiful guide by dummies.