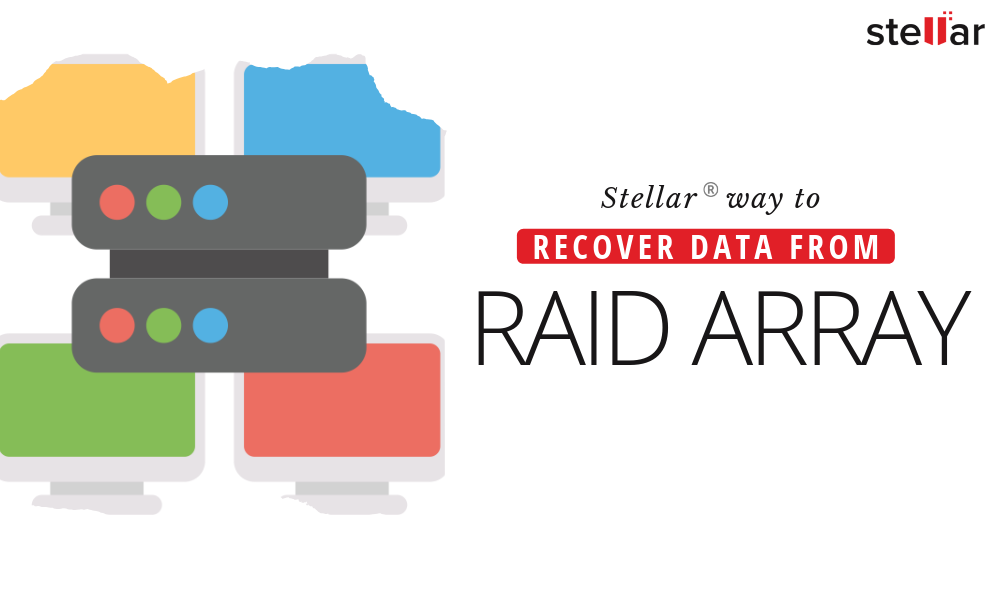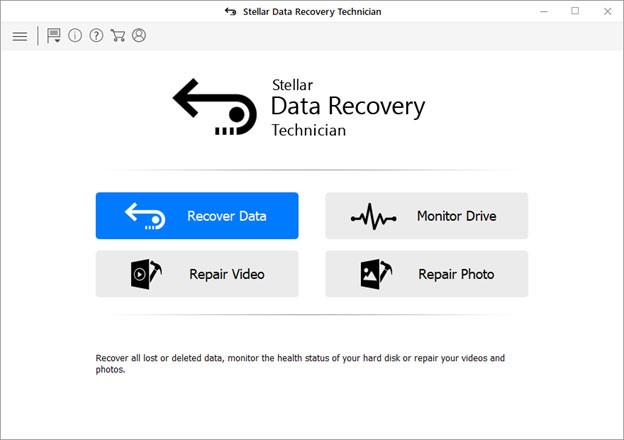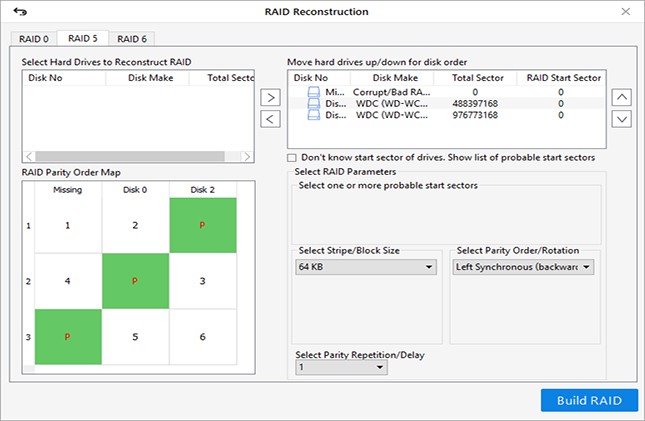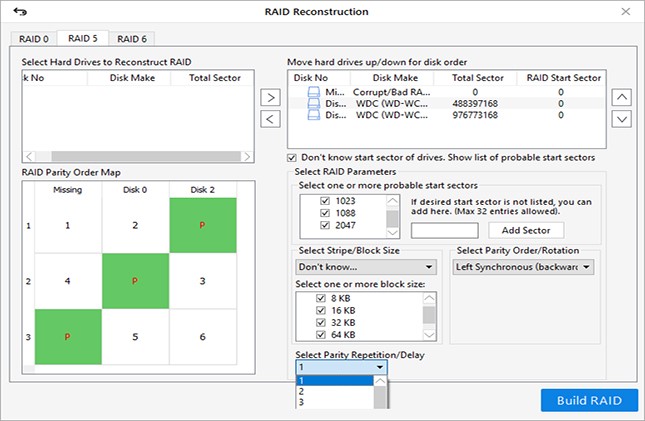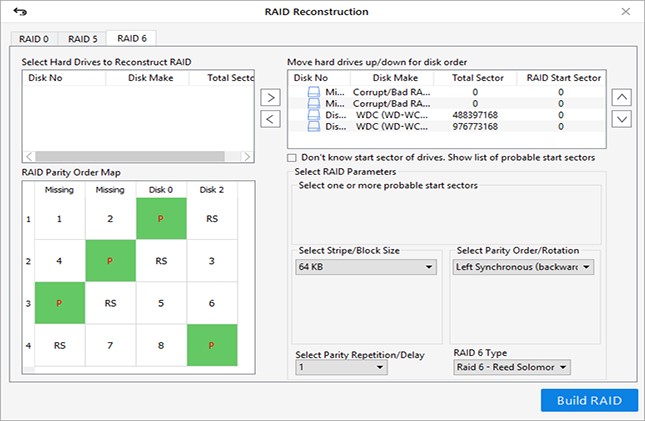People are currently reading this guide.
In this post, you will learn Stellar® way to recover lost and deleted data from a damaged, corrupt, or broken RAID 0, RAID 5, or RAID 6 array.
Redundant Array of Independent Disks (RAID) is a logical arrangement of two or more physical hard drives or SSDs combined in an array to work as a single drive volume for improving performance, fault tolerance, or both.
While certain RAID arrays such as RAID 1, RAID 5, and RAID 6 provide real-time protection against data loss due to drive failure, RAIDs aren’t fail-proof.
Accidental deletion is also quite common and a major cause for data loss therefore Remo Data Recovery tool helps in such cases.
Redundant Array of Independent Disks (RAID) is a logical arrangement of two or more physical hard drives or SSDs combined in an array to work as a single drive volume for improving performance, fault tolerance, or both.
While certain RAID arrays such as RAID 1, RAID 5, and RAID 6 provide real-time protection against data loss due to drive failure, RAIDs aren’t fail-proof.
Why RAID Arrays Are Not Fail-Proof?
RAID arrays guard against only one kind of failure, i.e. drive failure. However, data loss in RAID also occurs due to several other reasons such as.- RAID controller failure
- Software (or firmware) corruption
- Human errors
- Power failure
- Operator errors
- Normal electronic components’ wear and tear
- Cyclic Redundancy Check (CRC) errors
- Corroded or worn out drive connectors
- Overheat due to improper ventilation or during a RAID rebuild
- Bad Sectors
- Physical damage
Accidental deletion is also quite common and a major cause for data loss therefore Remo Data Recovery tool helps in such cases.
Briefly, there’s no ‘perfect’ RAID configuration that can protect your data against all the odds. That’s the reason why RAID isn’t recommended for backup.
But it’s highly suggested that you backup your RAID array. Backups come handy and help recover data lost due to accidental deletion and damaged, corrupt, or broken RAID.
Steps to Recover RAID Array Data without Backup
For users—who don’t have a backup, they can rely on a RAID data recovery software such as Stellar Data Recovery Technician. The software can help you rebuild the broken or corrupt RAID 0, RAID 5, or RAID 6 array and recover your lost or deleted data.Following are the steps that you can follow to recover lost data from a RAID 0, RAID 5, and RAID 6 array when backup isn’t available:
- Disconnect the RAID drives from the array and plug them to a Windows PC via SATA port or use a SATA to the USB connector
- Install and run the Stellar Data Recovery Technician software
- Click ‘Recover Data’
- On ‘Select what to recover’ window, click ‘All Data’ or choose the specific file type that you wish to recover
- Click ‘Next’ & from the ‘Select Location’ screen, select ‘RAID Recovery’
- Click ‘Scan’. Under ‘RAID Reconstruction’ window, click either RAID 0, 5, or 6 tabs (whatever the configuration your RAID had).
- By using left-right arrow buttons , move RAID disks from the disks listed under RAID list box to ‘Move hard drives up/down for disk order’ list box
- Click the ‘Don’t know start sector of drives. Show a list of probable start sectors’ checkbox: only if you don’t know the start sector of the drive. A new checklist box appears in the ‘Select RAID Parameter’ section
- Choose one or more probable start sectors or add desired start sector in the text box & click the ‘Add Sector’ button if it’s not listed in the checklist box (max 32 allowed)
- Choose appropriate parameters from the ‘Select Stripe/Block Size’, ‘Select Parity Order/Rotation’, and ‘Select Parity Repetition/Delay’ dropdown, respectively. These values are known to the RAID admin who built it
- Click ‘Build RAID’. The software creates a few probable RAID construction and the lists them in the ‘Select Constructed RAID’ window, even if entered parameters are not correct
- Click the ‘Show Volume List’ button
- In ‘Select Volume to Recover Data’ windows, choose the RAID volume from where data is to be recovered.
- After selecting the RAID volume, click the ‘Scan’ button. Wait for the scan to finish
- If the desired files are not found in the scan results, click on blue colored ‘Click Here’ link beside Deep Scan text at the bottom of the software to start a thorough scan process.
After the scan, you can preview your desired files in Stellar Data Recovery Technician.
- In the left ‘Tree View’ pane, you can see all recovered folders and files. Use the search box on the top-right corner to search, preview, and recover specific files and folders. Alternatively, you can click on the ‘File Type’ tab or the search box to easily browse and recover the required data.
- Check the checkboxes of the files and folders that you want to recover, and then click the ‘Recover’ button. A pop up appears.
- Click the ‘Browse’ button to select the location where you want to save the recovered data.
- Again, make sure not to select the drive that was in the RAID array. Use a different internal or external disk volume with enough space to save recovered data.
- Click the ‘Start Saving’ button
- Finally, rebuild the RAID array from scratch with new or existing disks after formatting and move the recovered data. Again, make sure to create a backup copy of all your RAID array data.
Conclusion
In the event of data loss when the backup isn’t available or turns out obsolete, use Stellar Data Recovery Technician software to get back your deleted and inaccessible data lost from a RAID 0, RAID 5, and RAID 6 array.The RAID recovery software for Windows can rebuild a broken or corrupt RAID array without parameters and recover virtually any file type from a supported RAID array, hard drive, SSD, thumb drive, SD card, eMMC storage, etc.
It lets you preview the data after scan so that you can perform precise data recovery. It also features several sort and filter options along with search option, which helps you quickly locate and recover your desired files.