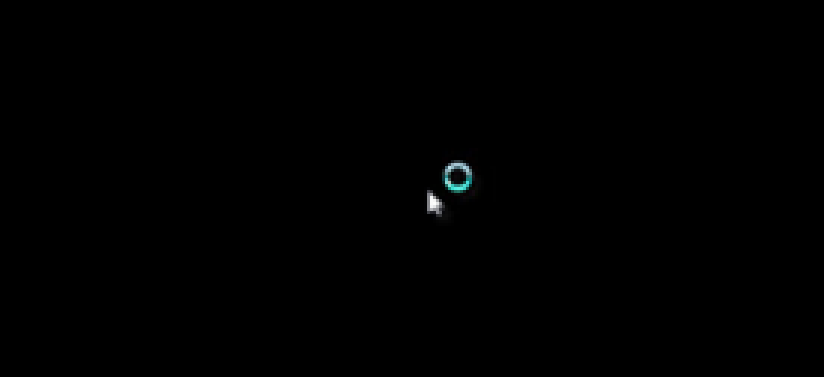Only a black screen of death is far worse than a blue screen of death. The only thing worse with a black screen of death is a black screen that doesn't even offer you a helping hand by informing you of the problem. This is a possibility with Windows 10. A handful of customers have reported seeing black displays during installs, upgrades, or at random.
Recommended tutorial: How to Fix Black Screen on Windows 10
Nothing at all displays on the screen at times. We could have a keyboard and mouse and yet no desktop environment at other times.
In any event, when Windows 10 shows you a black screen with no error message, the only way to figure out what's wrong is to go through the troubleshooting process step by step. Let's have a look at it together.
Tip: Don’t skip — flow matters.
Getting Rid of Black Screens During or After Windows 10 Setup
When installing Windows 10 for the very first time, you may face black screens. This may occur even during Windows 10 installation process or shortly after the installation is completed. There are many possible reasons.
Setup is still in process, which might be the problem. The Windows 10 setup procedure might take many hours if you have a big personal data file set to migrate from a prior Windows installation.
Possible solution: Check the activity LED on the hard disk to see whether the machine is still on. If the LED continues to flicker, the setup is most likely still going through your data and deciding what to preserve and what to delete. This is a positive indicator, indicating that you should wait a little longer. If the setup takes longer than 2 to 7 hours, it may get stuck.
Setup is stalled, which is a likely explanation. The setup procedure is stuck on something and can't go on for whatever reason.
QuickTip: Treat each section as a mini-guide.
How to Fix Black Screen on Windows 10
First, Shut down your computer entirely and restart it. Take the following steps:
- Completely shut off the computer. If it still won't turn off, press and press the power button for 10 seconds until it does.
- Unplug the Ethernet connection or turn off the wireless adapter to disconnect from the internet (if possible). For more information on removing LAN connections before installing Windows 10, see this page.
- Disconnect any PC peripherals that aren't in use. Remove everything but the keyboard and mouse, including external hard drives, gaming controllers, and phone chargers.
- Turn off the power to your computer. Remove the power wire from the wall socket. Remove the battery as well if it's a laptop. Before plugging your computer back in, wait at least 30 seconds. (Note: You may keep the computer unplugged for up to an hour if you have the time.) If your computer starts to overheat, this will help.)
- Reconnect the system to the power source, but keep the internet turned off. Turn the computer on.
 |
Hopefully, Windows will attempt to continue or restart the installation of Windows 10.
If the installation goes well and you see a Desktop workstation with a Start menu and all, go ahead and connect to the internet to complete the download and update process.
QuickTip: Use posts like this as quick references.
If the setup reverts to your prior Windows version, try manually upgrading using the Media Creation Tool or an ISO file.
A hardware driver or hardware performance problem is the most likely reason of the black screen.
Attempt to boot into Safe Mode as a possible solution. To learn about using Safe Mode to resolve black screens, see the section below.
More information: How to Repair its Most Common Windows 10 Update and Installation Errors
Getting Rid of Black Screens in Windows Out-of-Box
QuickTip: A short pause boosts comprehension.
- The Windows Out-of-Box-Experience (OOBE) is similar to an out-of-body experience. It's a strange transitional period when miraculous things happen but not everything is complete.
- There are a few things you may do if you receive a black screen during the OOBE.
- The video output is being routed to a separate display adapter or a separate output, which is the most likely explanation (e.g. HDMI-to-DVI or DisplayPort-to-VGA). Sometimes, the display settings from your prior Windows installation don't transfer correctly to Windows 10.
- Try physically detaching the video cord from one port or output and reconnecting it to another.
- You may connect to a spare monitor instead if you have one.
If you're used to using a standalone graphics card, but your computer has an integrated graphics adapter, use that instead. After you've completed the setup for your discrete card, you can always upgrade the driver using Automatic Updates or the manufacturer's website.
If you're using a television, make sure it's switched on and set to the computer's input; visual output might be sent to the TV.
The video output is being routed to the incorrect display, which is the most likely reason. When you attach numerous screens to your computer, Windows might get confused.
Try projecting output to a different display by hitting Windows key + P and selecting the relevant choice.
 |