People are currently reading this guide.
How to Free up Disk Space on Windows 10? The longer you're using your computer, the more files you probably don't need. Cleaning up junk files can improve speed and efficiency. But how know you what the trash is and what the treasure is?
Find out how to remove Windows 10 junk files and maintain your hard drive clean without damaging your PC. Leave on your computer files and programs that do not take waste valuable space. It makes it harder than your machine really needs to work. It may also slow down the computer by scaning the files to find what it needs or by using resources to update applications you no longer use.
Make sure that System Restore is activated before you begin removing the junk on your Windows 10 PC. Follow up by setting up a system restore point to which your system can revert if something important is accidentally deleted. See this tutorial to make your computer faster.
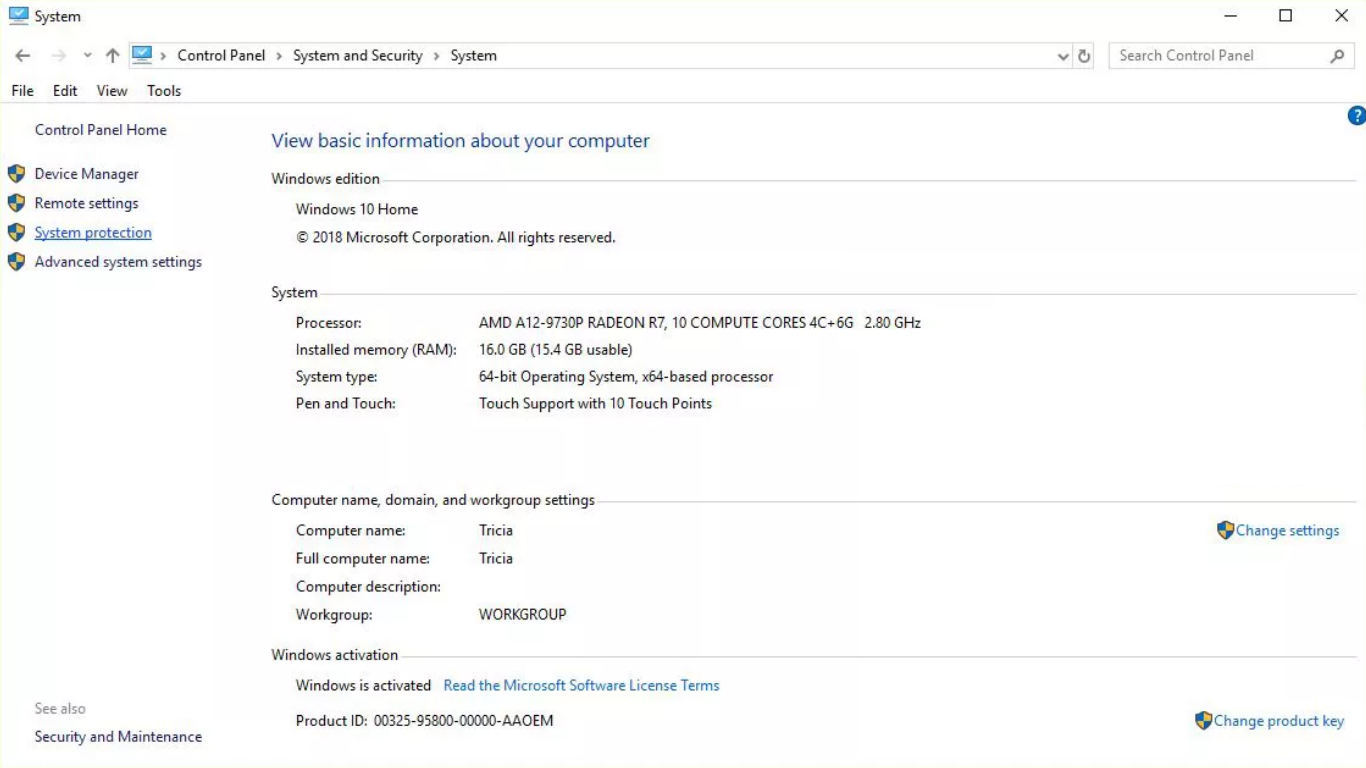
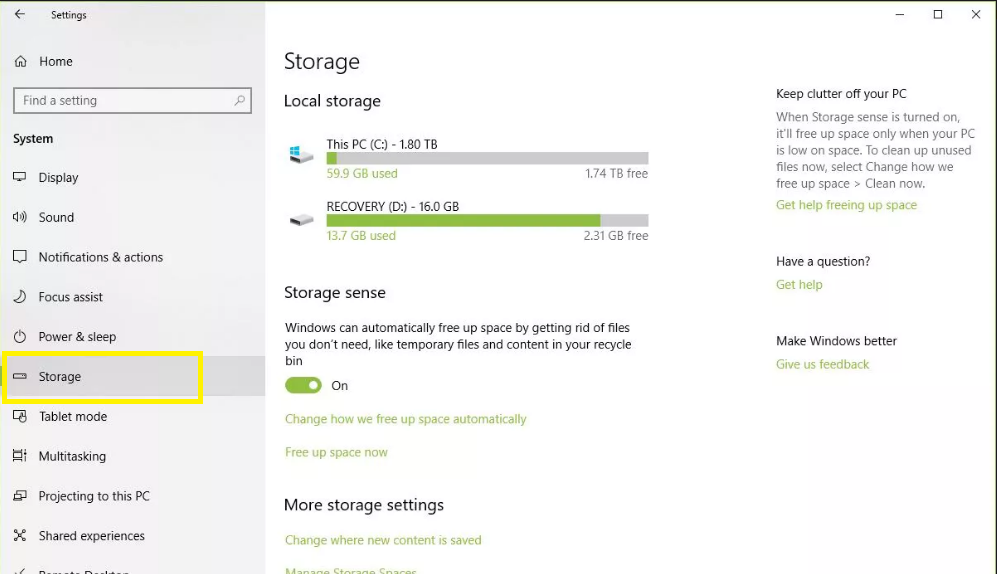
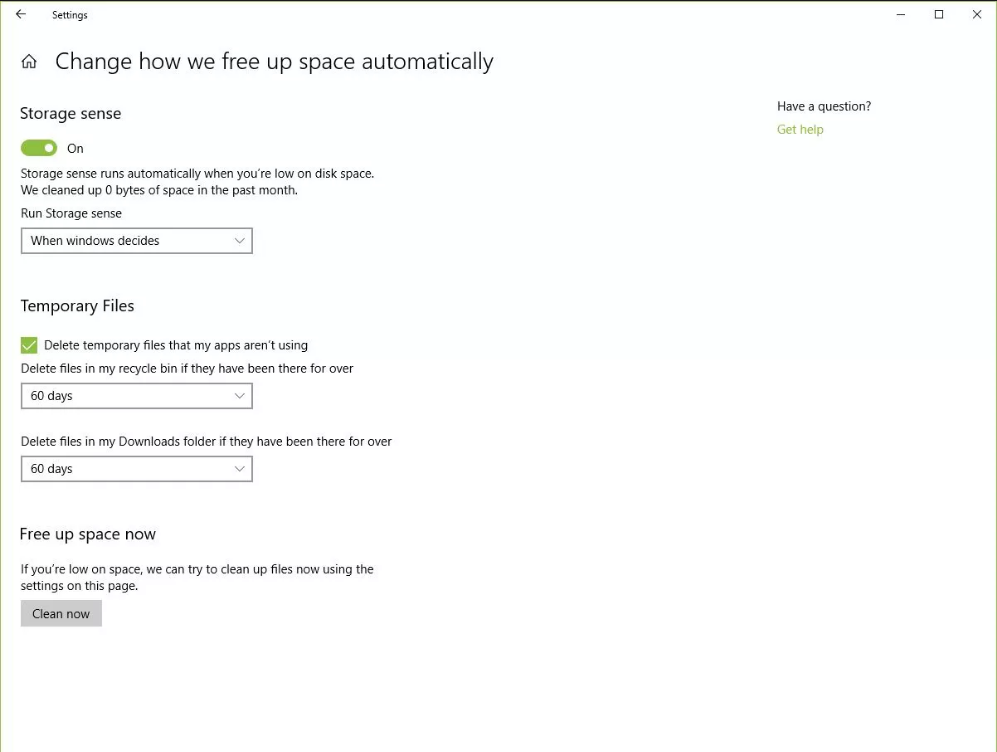
Check this beautiful guide which speaks about optimizing your RAM and make it super-fast. https://www.wepc.com/tips/ram-speed/
Find out how to remove Windows 10 junk files and maintain your hard drive clean without damaging your PC. Leave on your computer files and programs that do not take waste valuable space. It makes it harder than your machine really needs to work. It may also slow down the computer by scaning the files to find what it needs or by using resources to update applications you no longer use.
Free up Space with System Restore
In order to Free up Disk Space you can take help of System Restore feature. System Restore is a Windows service that fundamentally enables you to bring your computer back in time. It might save you if you accidentally delete a file you still need.Make sure that System Restore is activated before you begin removing the junk on your Windows 10 PC. Follow up by setting up a system restore point to which your system can revert if something important is accidentally deleted. See this tutorial to make your computer faster.
- In the search box, type the control panel and click on the Control Panel Desktop app.
- If your Control Panel Window is in Category View, click System and Security and then click System. If the window of the Control Panel is located in Icon view, click System.
- In the left pane, click System Protection.
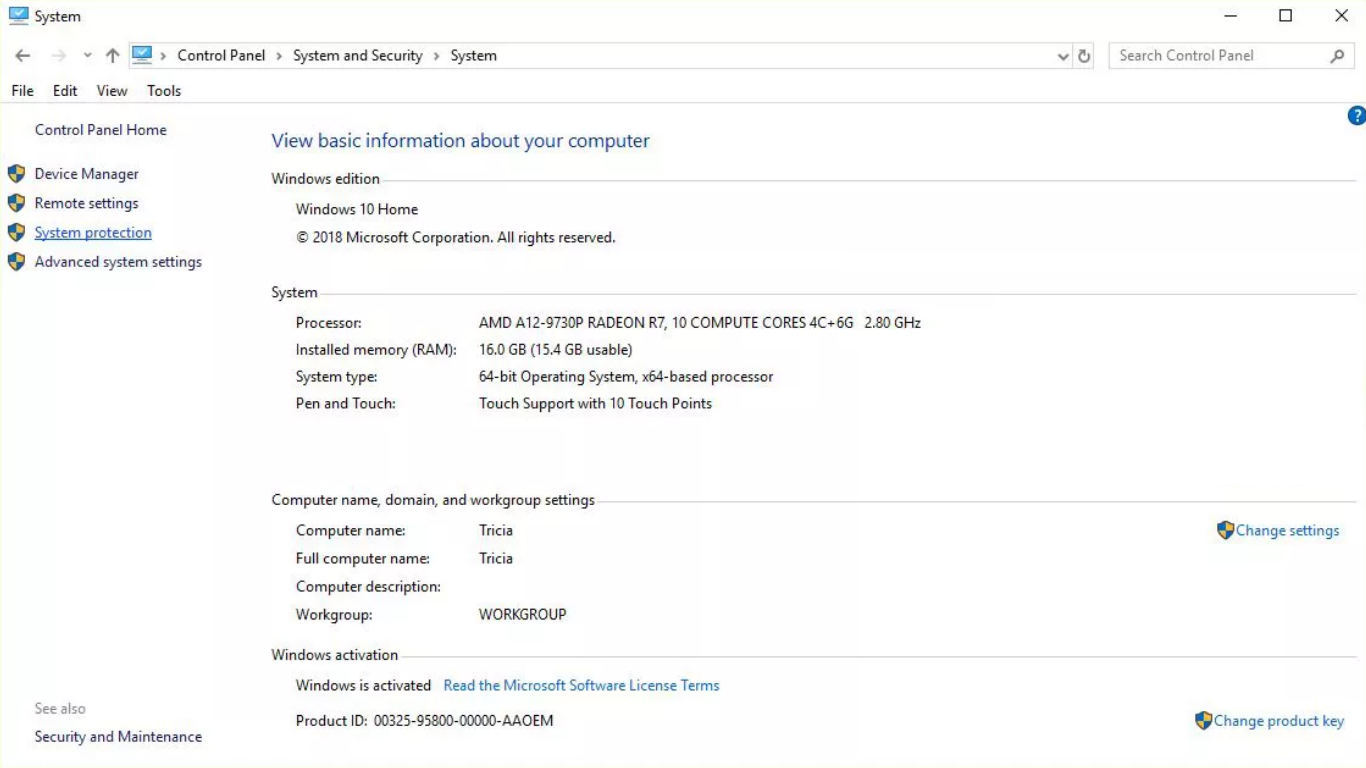
- Make sure that the system device is set to On Protection. if not, Click the drive, and then click Configuration.
- Click Turn on Protection of the System and then click Apply.
- Click Create next to Create a restoration point drives with system protection turned on.
- To define the restore point, type a word or phrase. Date and time are automatically placed.
- Click Create. After completion of the process, a message will appear saying that "The restore point was created successfully".
- Click close. If necessary, you may restore your system in future to the current settings.
Completely Delete Temporary Files
To Free up Disk Space, you can also separate your computer from temp files. You can use a setting of Windows 10 to remove temporary files automatically.
- Go to Start > Settings > System.
- To the left pane, click on Storage.
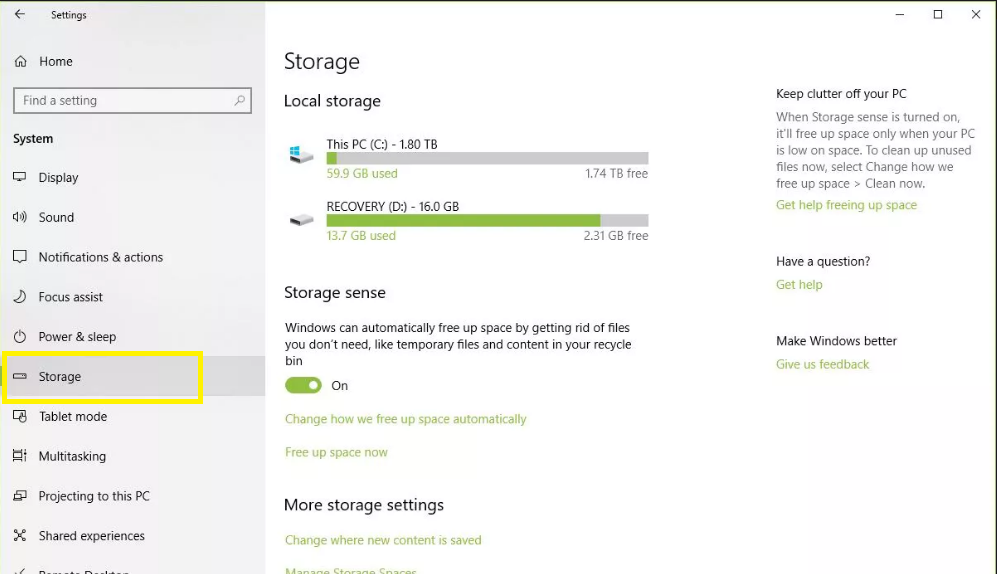
- Under Storage Sense, turn on the toggle switch.
- Click Change the automatic link to how we free up space.
- Select the Temporary Files checkbox.
In Temporary Files, you can choose a frequency from the drop-down lists to delete temp files from your recycle bin and the download directory by Windows.
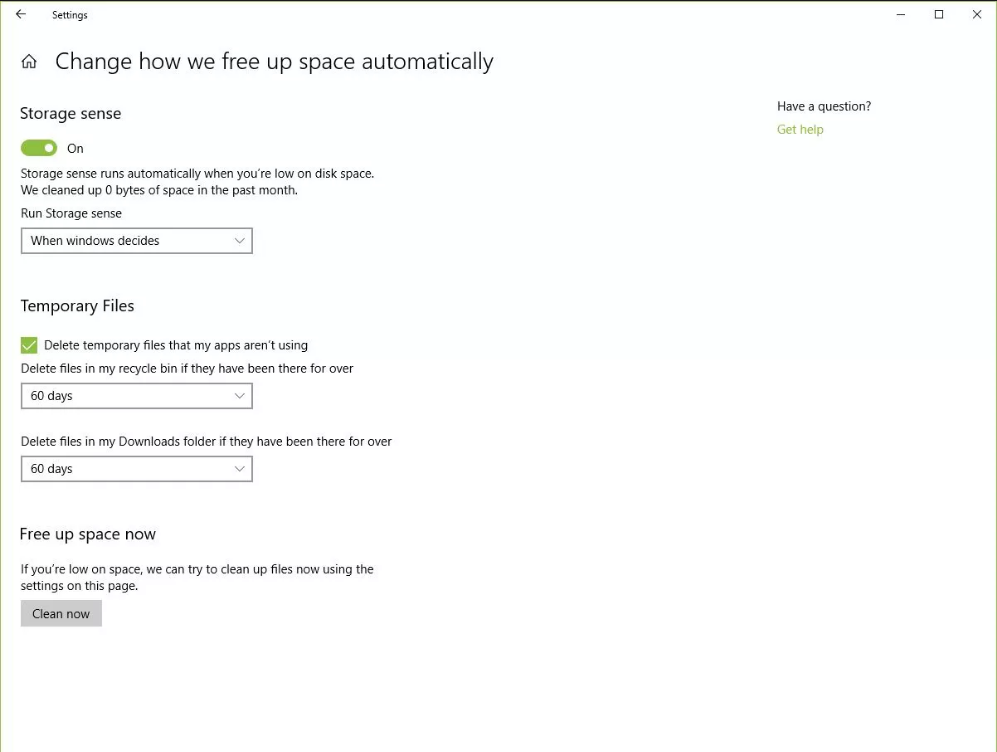
- 6. To delete temporary files immediately, click Clean Now.
- 7. Exit the Settings window.
The Disk Cleanup Tool to Free up Disk Space
Disk Cleanup is a Windows-based embedded tool. The execution of this tool makes it simpler to get rid of junk files, such as prior software facilities, recycle bin content, temporary files and thumbnails, under Windows 10.
The compression of the system, which compresses files not yet compressed, is a further feature of Disk Cleanup on Windows 10.
- In the search box, type disk cleanup.
- To open the tool, click the Disk Cleanup Desktop app.
- Choose the drive to be cleaned up. In most instances, it's the default drive chosen for Windows (C:).
- Click OK.
- Wait for Disk Cleanup to calculate the quantity of space to recover.
- Please select the checkboxes next to the file types to be deleted.
- If you want to see the documents in the chosen category, click the View Files button.
- Click OK to delete the junk files.
- You want to constantly delete the files by clicking Delete Files button. Disk Cleanup will clear and close the files when it is finished.
Special Recycle Bin Trick
The recycle bin stores files that have been deleted. It's simple to go inside and recover if you decide you need a back. However, Windows 10 is getting rid of the files as the space gets full, going to start first with the oldest. You can clear it to make space for more if you are sure that you need not one of the files currently in the recycle bin.
- Press Win+D to enter the desktop or click on the space in the right corner of the taskbar.
- Right-click the Recycle Bin.
- Click Empty Recycle Bin.
- Click Yes to verify you would like to delete the items permanently.
- Now specially disable unwanted programs in startup with the help of this guide.
