In this guide, we will see different ways to take screenshot in Windows 11. Lets begin with Snipping tool
??? ?? ???? ? ?????????? ?? ??????? ?? ????? ???????? ????
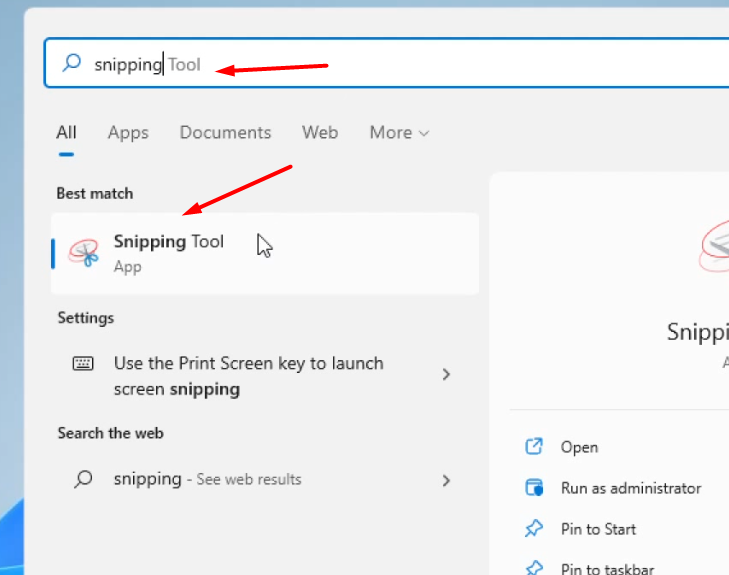 |
| Snipping tool to take screenshot windows 11 |
 |
| Click on New in Windows 11 Snipping Tool |
QuickTip: Scan quickly, then go deeper where needed.
QuickTip: Take a pause every few paragraphs.
 |
| Click on File and then Save as to Screenshot |
??? ?? ??? ??? ?????? ??? ?? ???? ? ?????????? ?? ??????? ??
Simply pressing the "Print Screen" key on your keyboard will save a copy of whatever is on your computer screen. It's typically called "PrtScn" (or something similar) and may be found in the top row, near or among the Function keys. On certain keyboards (especially laptops), the Function key may be required to activate the Print Screen (in other words, hold the Function key and then press PrtScn).
Windows has many PrtScn variants:
PrtScn should be pressed. The whole screen gets copied to the clipboard. You may paste the screenshot into any image-displaying software, such as Paint or Microsoft Word.
Tip: Absorb, don’t just glance.
Press Alt + PrtScn at the same time. The active window is copied to the clipboard, which you may then paste into another application.
Press the Windows key + Shift + S at the same time. The screen dims and the mouse cursor changes. You may choose a part of the screen to capture by dragging. The snapshot will be transferred to your clipboard, where it may be pasted into another application. (This shortcut is only available if you have the most recent version of Windows 11, known as the Windows 11 Creators Update, installed.)
Press the Windows key and the PrtScn key at the same time. The whole screen is saved as an image file as a result of this. It may be found in the "Pictures" folder, under the "Screenshots" subdirectory.
??? ??? ??????? + ????? + ? ??? ?? ??????? ??????
With Windows 11, Microsoft adds Snipping Tool, a far more versatile screenshot tool. Snipping Tool allows you to take a screenshot and save it as an image file without first copying it into another application.
Tip: Read in a quiet space for focus.
1. From the Start menu, launch the Snipping Tool.
2. In the "Mode" drop down, choose the kind of screenshot shape you want - anything from full screen to rectangle to free-form.
3. To capture a screenshot, click the camera icon or use the keyboard shortcut: Windows key + Alt + PrtScn.
The snapshot will be saved to the "Pictures" folder in the "Captures" subfolder.
If you're playing a game on Steam, you can also snap a screenshot by pressing F11. It will be saved to your Steam screenshots folder.


