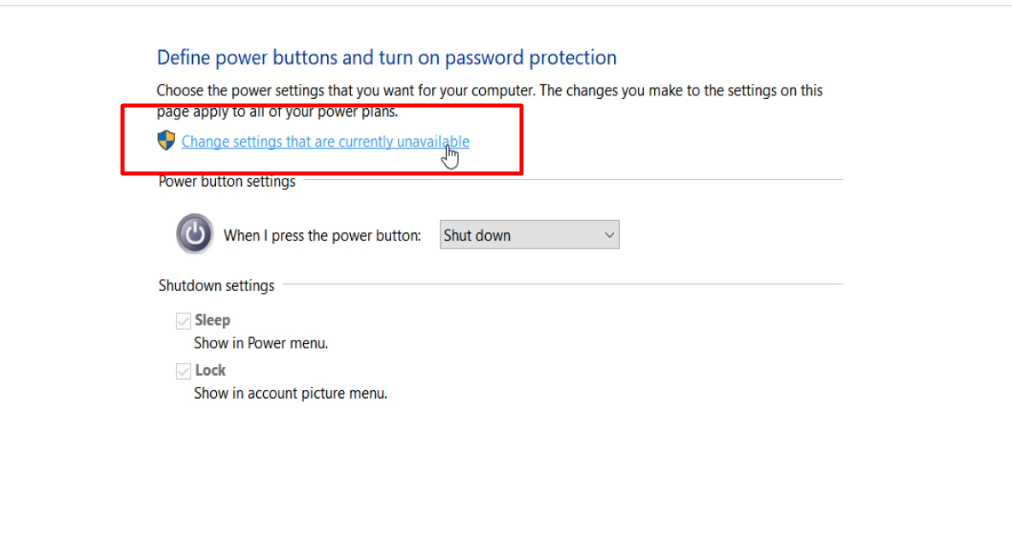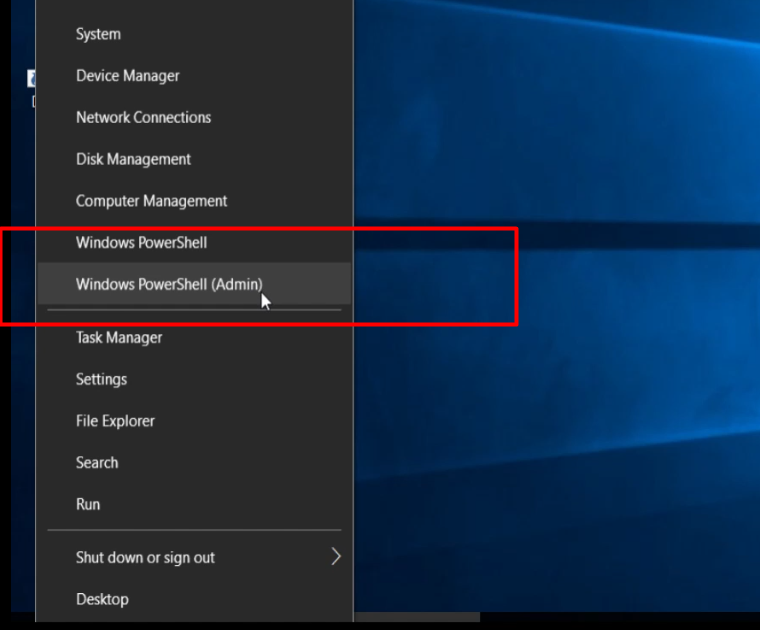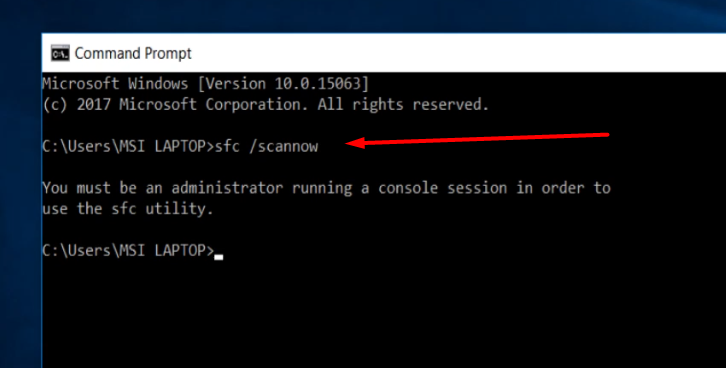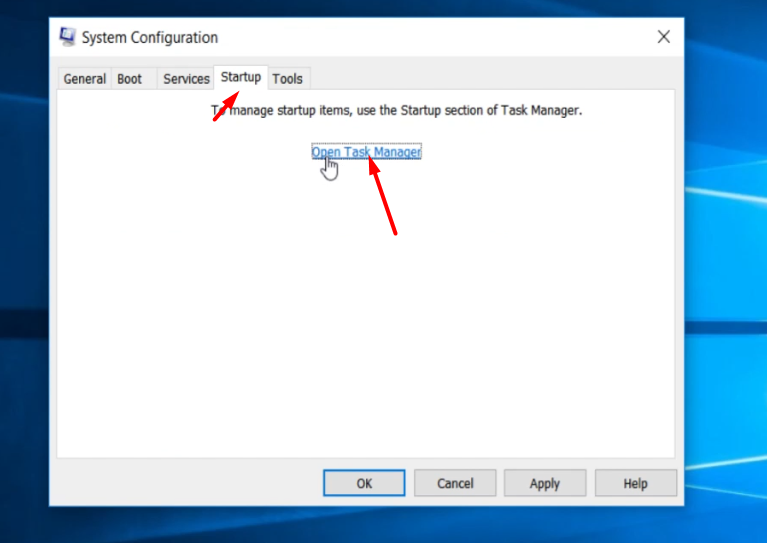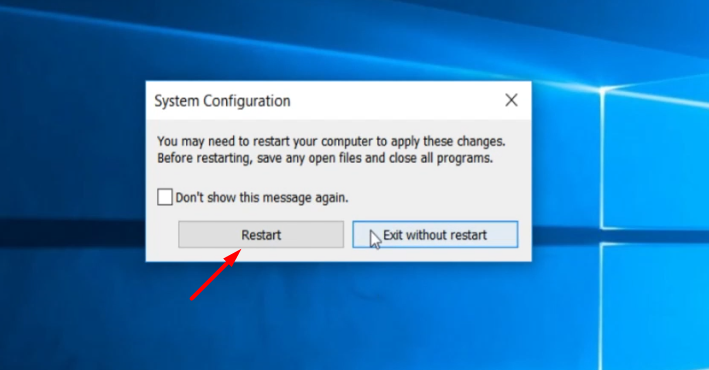To fix an unexpected store exception error in Windows 10, following are the common fixes you could try.
Why it occures
This type of error is mostly caused by hardware failures, such as a corrupted hard drive or graphics card, or similar hardware components in your PC.
How to fix Unexpected Store Exception
First step will be Click Start Button and Search for 'Power And Sleep Settings'.
Then look for 'Additional Power Settings' and Click On it.
After that a new window will show up, Click on 'Choose what the power button does' in top left corner of your screen.
QuickTip: Revisit posts more than once.
Then Click on 'Change the Settings that are currently unavailable'. After that minimize the window and go to home screen.
Turn Off Fast Startup and Save the settings.
After thet Press Right Click on the start button, a new list will show up then look for 'Windows PowerShell(Admin)' and Click on it.
QuickTip: Pause at lists — they often summarize.
Then a user control window will open, so Click on 'Yes' to proceed. Then the powershell will open.
Click on Start button and search 'cmd' to open 'Command Prompt'. Then write the commond ' sfc /scannow ' and Press Enter. After that close the Command Prompt.
Again Click on Start button and search for 'System Configuration' and then Click on it.
QuickTip: Skim slowly, read deeply.
Then a new window will open then Click on 'Services' from the toolbar on top of the window. After that Click on 'Hide all Microsoft Services', and then Press 'Disable all'.
Click on 'Startup' from the toolbar on top of the window and Click on 'Open Task Manager'.
Then select and disable all the options in the list simultaneously, with that done go back to the previous window.
QuickTip: Re-reading helps retention.
After that Click on 'Apply' and then Click on 'Ok'.
After that in our last step, a new window will show up with options, Click on 'Restart'.
This is how we solve 'Unexpected Store Exception'.